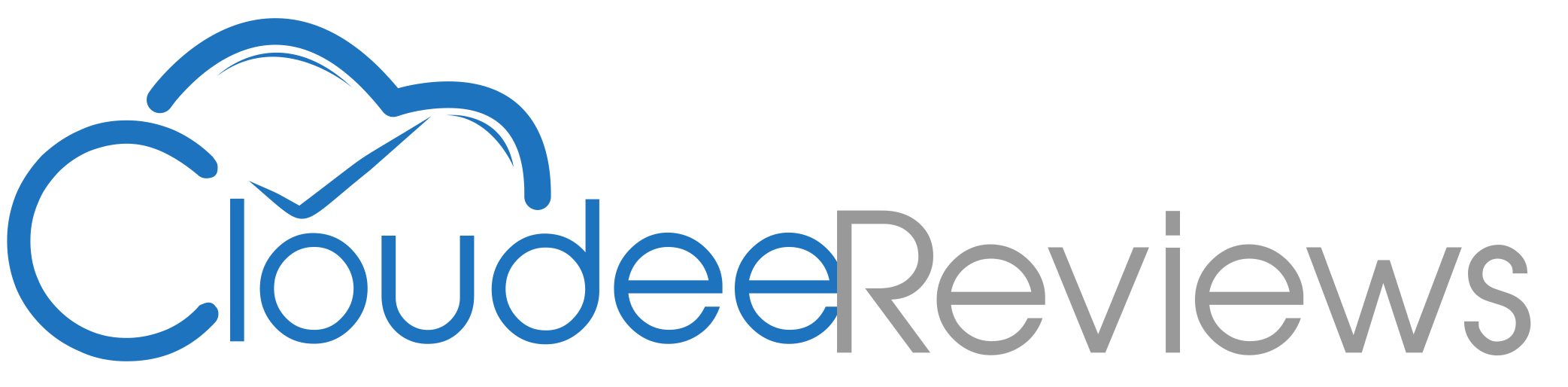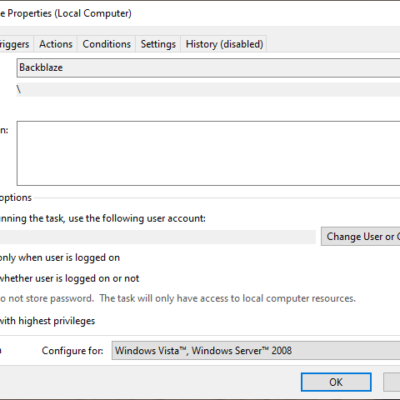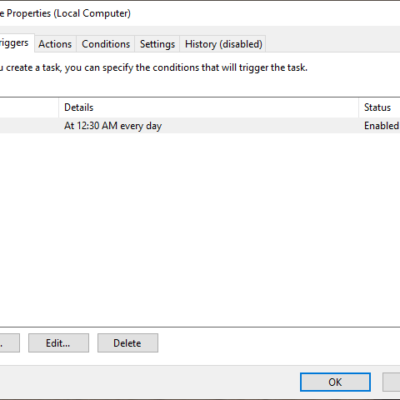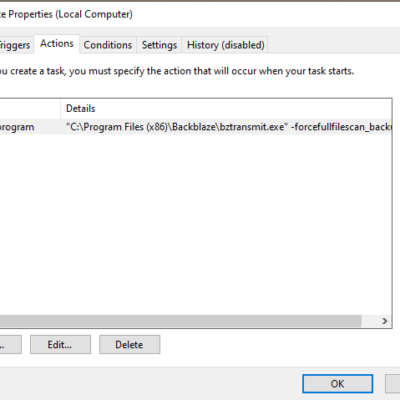How to Run Backblaze on a Schedule Without File Scans
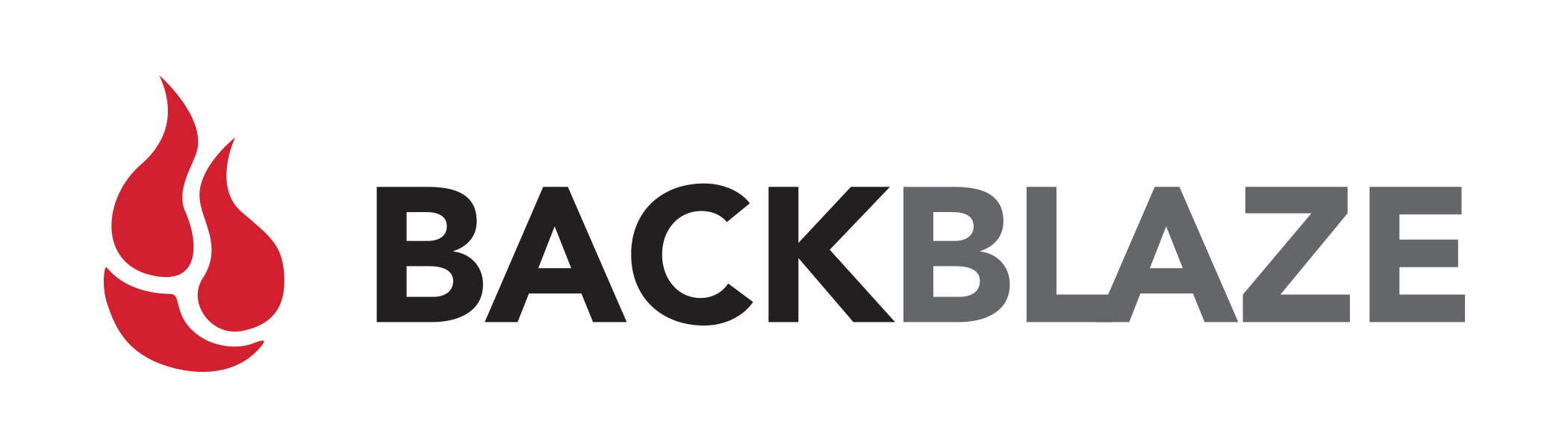
One of the things I used to love about Backblaze was the continuous mode. It would sit there in the background slowly scanning for changes and uploading them as the day went on. Overtime continuous mode started to become more and more noticeable, no longer was Backblaze in the background but my Windows 10 machine would suddenly become slow and essentially lock up Backblaze kicked in and started a file scan and once the file scan was done Backblaze would start to transmit the new data and the network would crawl to a snails pace. Now I will admit my Windows 10 machine is not the newest of fastest on the market but it does run most everything I need at a good pace for most of my everyday needs, except when Backblaze started backing up.
To fix this I thought, no problem I would merely set Backblaze to run once per day at a set time when I know I would not be using my computer. All would be well and my backups would continue once a day and my computer would be mine to use the rest of the time without these random lockups caused by Backblaze drive scans and transfers to the data center.
You think this would be the end of it, Backblaze would run at night when I was not around and I would wake up and use my computer in the morning having all the changes backed up from the day before. I very quickly realized that this did not solve my problems. Despite Backblaze being set to only run once per day, it continues to do file scans throughout the day and when it did my computer would essentially lock up still. It did not last as long as before since Backblaze was not transmitting any of the data until that night but regular interruptions in my work got to the point where I needed to find a way to fix this. Backblaze went from being in the background and out of the way to being in my face and annoying and it had to stop.
Unfortunately Backblaze support was little help. These files scans are expected behavior and the only way to stop them is to set Backblaze to only backup when I click Backup Now. I know enough that if I have to rely on myself to click a button once a day to make sure that my backup happens that I am going to forget and eventually I will have a hard drive failure and find out that my backup was XXX days old. Besides what good is having a cloud backup service if you don’t actually backup to the service. So I started to Google and it did not take me long to discover this post on Reddit. You can read the whole comment but the important part is this:
With all that said, there is a backdoor to control when the backup runs in “ruin all my performance and do it immediately” mode. First of all, find the “Schedule” tab and put Backblaze in “Only When I Click ” mode. That makes as many things stop as can be stopped. Then when you want a backup to run, use this command line (don’t forget the quotes):
“C:\Program Files (x86)\Backblaze\bztransmit.exe” -forcefullfilescan_backup_wait_for_completion
I tested the command from the command line to make sure it worked and after it ran sure enough all my new files from that day had been backed up. The next task was how to schedule this command to run at a time when I would not be around. This is where the Windows 10 utility called Task Scheduler comes in handy. Task Scheduler does exactly what it says it does, it allows you to run tasks on your Windows 10 computer at a specific time or other trigger. In my case a simple daily task to run at a specific time was all I needed. If you want to learn more about how to use Task Scheduler a quick Google search provided me with a some useful links. For people who like reading there is How to create an automated task using Task Scheduler on Windows 10 and for those that like to watch How to Use the Task Scheduler in Microsoft Windows 10 over on YouTube.
I thought I would share the settings I used for Task Scheduler.
After setting up Backblaze to run this way through Task Scheduler I have checked my backup several times to make sure new files were indeed being sent to Backblaze. I no longer have my computer freeze up at random times during the day doing either a Backblaze file scan or hogging my bandwidth to the point that Chrome cannot load web pages. If you decide to try scheduling Backblaze through Task Scheduler I take no responsibility for your backup. You need to make sure it is working for you. Backblaze, until this, has been a very solid backup service that I never used to notice running in the background and it is certainly the best way to run it. This is just an alternative to fix a problem that has arisen for myself and if it affects you then perhaps this will help you.
I do think that the default Backblaze behavior for running on a schedule is the wrong behavior. If it is set to run on a schedule Backblaze should NOT be running file scans in the background throughout the day. There is a reason a person has set the software to run on a schedule and the Backblaze application should follow that. At the very least the Backblaze application should offer the option to allow files scans when set to run on a schedule or not.
I also have to say that I was less than impressed with the support response I got from them about this matter. Support did not offer any solutions to help with the problem and basically said this is the way it is. There was no help in the form of an alternative of how to run Backblaze on a schedule just the advice that the only the background file scans will stop is if I set to only backup when I click Backup Now. I have to give Backblaze support a failing grade here on this one.
Overall I still very much like Backblaze and it is still the best Cloud Backup service out their in my opinion. What you get for the price is certainly worth every cent.