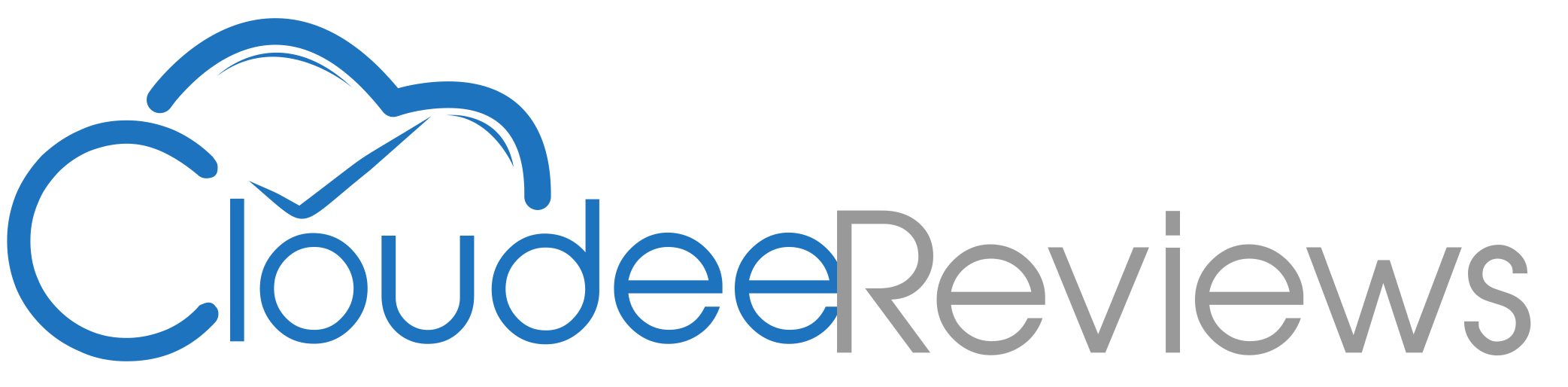How to Use Google Drive as a Backup
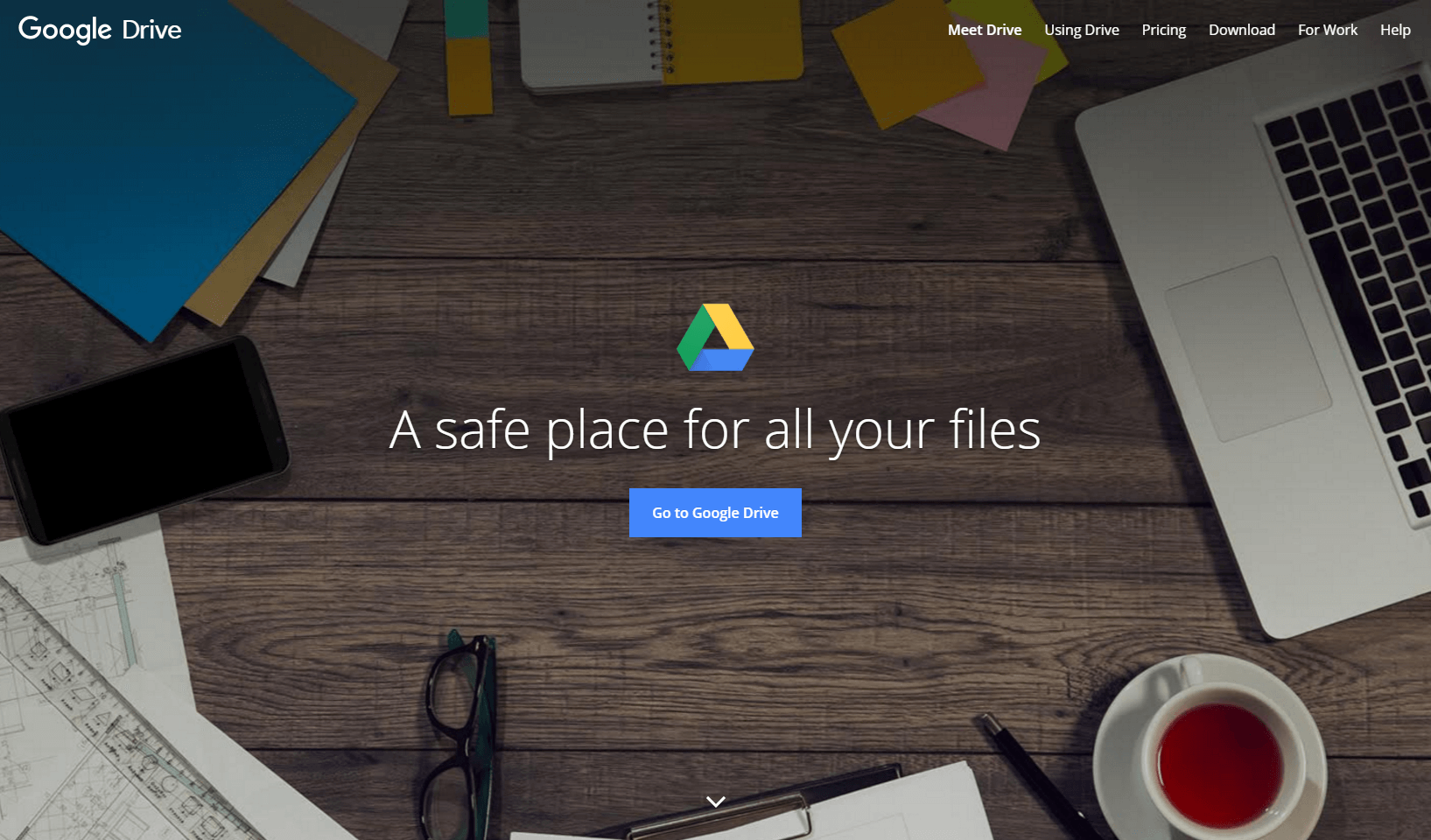
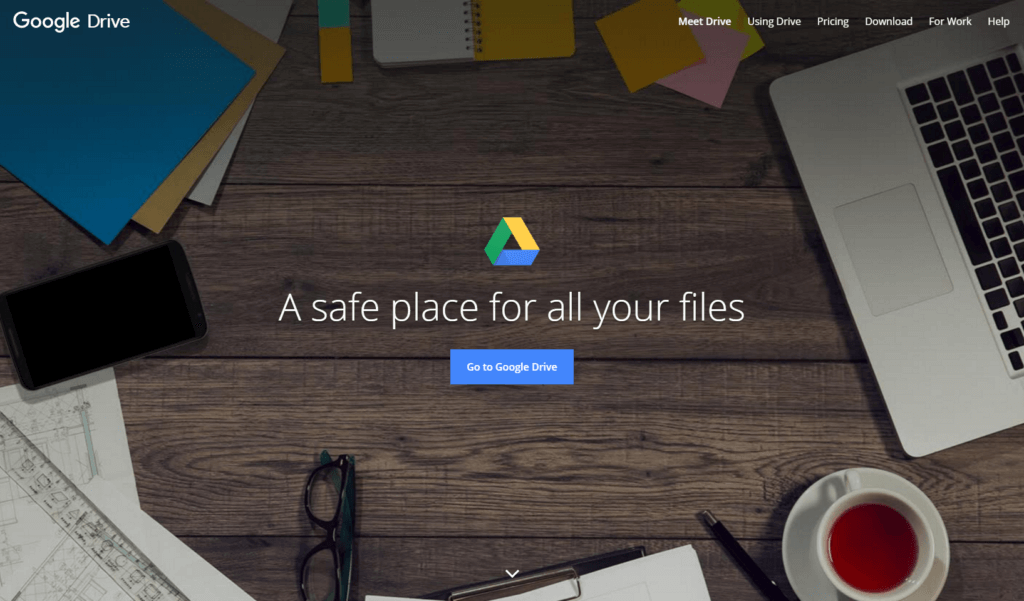
I am a big fan of Google Drive for lots of reasons but one of the best things you can use Google Drive for is to backup your files. While Google Drive is not really created as a cloud backup service there are many different ways you can use Google Drive to keep your files safe. Depending on what you budget is and what types of files you want to keep copies of it never hurts to have more than one copy of your most important files. That being said it is a good idea to have more than just one.
Google Drive Desktop Client
For many of these methods you will probably want to have either the official Google Drive desktop client installed or a suitable replacement, such as Insync or ExpanDrive come to mind. Many of these methods will also work with other cloud storage services as well, such as Dropbox, OneDrive and many others.
If you don’t have the Google Drive desktop client installed you might want to head over to Google and download it and install it. The official client is only available for Windows and Mac so if you use a version of Linux you are out of luck. Once you have a Google Drive desktop client installed you can try some of these methods to start backing up your files
Windows XCopy / Robocopy
If you are a Windows user one of the oldest methods to make a copy of files is to use a command line program called xcopy or you can use the newer version that replaced xcopy, robocopy. What does an old DOS program and Google drive have to do with each other? Well xcopy made it easy to automate it so your computer could copy all files and folders from one location to another. Make the second location the Google drive sync folder and presto you can easily have your computer run an automated backup of your most important files to Google drive every day if you want.
It is always best to test your command on the command line before automating it. But either
xcopy "C:\Users\{UserName}\Documents\*" "C:\Users\{UserName}\Google Drive\Backup" /e or robocopy "C:\Users\{UserName}\Documents\*" "C:\Users\{UserName}\Google Drive\Backup" /e
should copy all of files and folders from your documents folder to a folder on the Google Drive desktop. You can probably improve upon the command and tweak it to do certain folders that you need backed up while ignoring others. The end result goal is that you then have two local copies of your files, the originals and the copy in the Google Drive folder, plus Google Drive will sync all of those files to your online Google Drive giving you a third copy.
To automate this you will probable want to create a batch (.bat) file that you can then schedule using Task Scheduler on your Windows desktop. A quick search on your favorite search engine will probably help you find all the steps you need to do that. One I found was this great post titled “How to create a backup script using Robocopy”. Using Robocopy or xcopy to make a local backup like this that also syncs to your Google Drive is easy and once setup you will probably not have to look at very often.
Mac rsync
If you are a Mac user you can do a similar thing with rsync and cron. In fact I do this exact same thing on my work Mac every night making a copy of the latest version of my work files to our company Google Drive. For example here is a slightly edited version of the command I use to copy all the files from my Documents folder to my Google Drive folder.
15 0 * * * /usr/bin/rsync -aE -delete "/Users/{UserName}/Documents/" "/Users/{User}/Google Drive/DocumentsBackup/"
It runs every night and I can rest easy knowing that the files are copied and synced to our Google Drive. We use Google Drive more as a shared cloud hard drive between everyone so we are not to concerned about encrypting these files or anything like that. It is more important to have a copy in the event something back happens either to my work computer or to myself and someone else on the team needs to take over my work
Duplicati
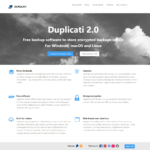 Duplicati is a pretty impressive piece of open source software. Not only is it free but you can use it to securely backup your files to Google Drive (or a number of storage services). In fact, you can set it up to backup the files securely encrypted to no one except you will be able to restore the files. Since Duplicati can connect directly to your Google Drive account, you can skip installing the Google Drive client if this is the route you take. You can simply installed Duplicati and when you setup your backup connect to Google Drive and Duplicati will be able to connect and backup your files on the schedule you choose.
Duplicati is a pretty impressive piece of open source software. Not only is it free but you can use it to securely backup your files to Google Drive (or a number of storage services). In fact, you can set it up to backup the files securely encrypted to no one except you will be able to restore the files. Since Duplicati can connect directly to your Google Drive account, you can skip installing the Google Drive client if this is the route you take. You can simply installed Duplicati and when you setup your backup connect to Google Drive and Duplicati will be able to connect and backup your files on the schedule you choose.
Depending on your needs with Duplicati you will not have access to your backed up files directly through Google Drive. If you have to restore you need to do it through Duplicati to decrypt your files and make them available to you. This is not a bad thing, just the way the software works. If you want easier access to your files using Robocopy on Windows or rsync on Mac will allow you easy access to your file on Google Drive. Duplicati is just more secure than the other methods and the result of being more secure is less easy access.
Using Duplicati is one of the ways you can backup your Linux desktop to Google Drive as well, since Google has not created and official Linux Google Drive client you can use Duplicati to backup your Linux system to Google Drive. Of course Windows and Mac users are also supported with Duplicati. Check out the Duplicati review if you want to know more about our experience with it.
CloudBerry Backup
You can also use the commercial CloudBerry Backup to backup your Windows, Mac and Linux computers to the cloud, including Google Drive. This is done very similar to how Duplicati does it, in the sense you connect your account to the software and it backs up your files directly to the cloud service of your choice, in this case Google Drive. Personally CloudBerry Backup seems to make their software descriptions complicated, when it should just be easy. Depending on the operating system you are using you might have different storage limits, the amount of data you can manage with CloudBerry Backup, which in my opinion is dumb. Not sure why they do that but the software costs $29.99 no matter what operating system you need it for, at least they got that simple. I have CloudBerry Backup on my list of software to write a review about so you can come back and see what I think about them soon.
Overall
Using Google Drive to backup your data is not really the purpose of the service, but there are some compelling reasons to use it for exactly that. The best reason is usually cost. You start with 15gb of free space on Google Drive, and if you just need to backup a small amount of data, or need to save your money for other things like then that 15gb of free space can go a long way. I can see students particularly needing the ability to keep copies of their work copied up to Google Drive. If you do want to purchase more space Google Drive is affordable as well with 100gb package starting at $1.99/month.
The benefit to using Google Drive as a backup if you use the Robocopy or rsync methods also means you can easily access your files in the event your main computer is unavailable or you happen to forget to copy a file to your phone or tablet. You would might manually need to copy the file back to your desktop later but better to be able to get at your files than have them lost.
While I suggest people don’t just rely on the copies of their files sent to Google Drive as a backup it can be a nice part of an overall backup plan.